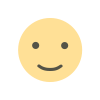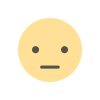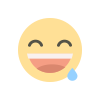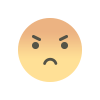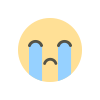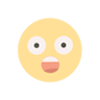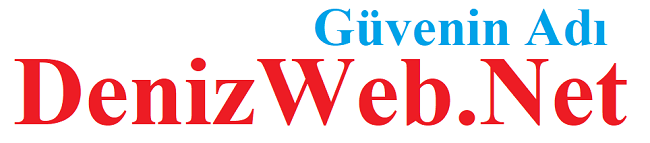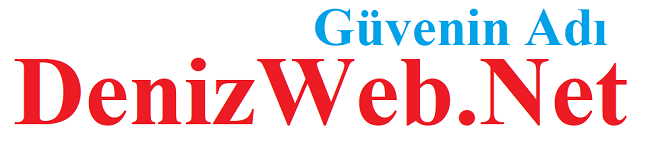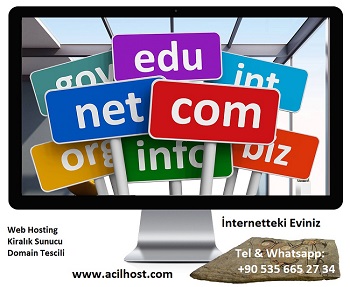Windows 10 Mail'de IMAP E-posta Hesabı Nasıl Kolayca Kurululur?
Windows Mail'e ilk e-posta hesabınızı ekleme
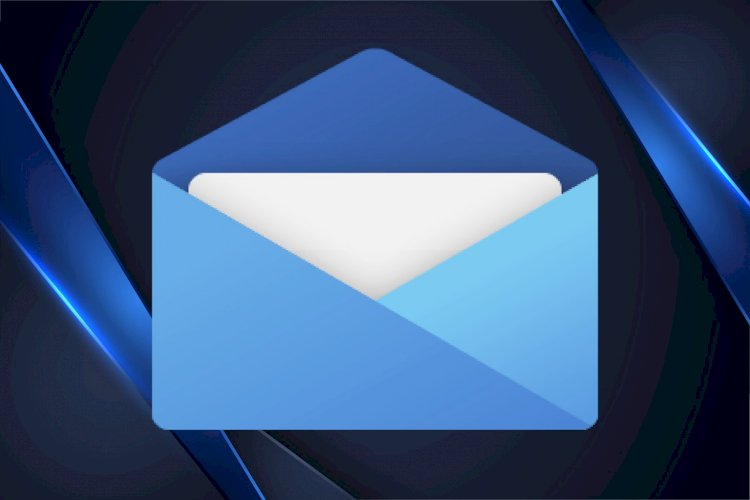
Windows 10 Mail'de IMAP E-posta Hesabı Nasıl Kolayca Kurululur?
Windows'da Outlook Express gün gone vardır. Neyse ki, Microsoft Windows 10 ile oldukça iyi bir e-posta istemcisi dahil etti.
Bu destek makalesinin sonunda, Windows 10'da yeni ve ek bir IMAP E-posta Hesabının nasıl yapılandırılabildiğini bileceksiniz.
Windows Mail'e ilk e-posta hesabınızı ekleme
Windows 10'da yerleşik Posta uygulamasını hiç kullanmadıysanız, bu bölüm uygulamaya ilk hesabınızın nasıl ekleyeceğinikapsar.
Windows Mail, yeni hesaplar için IMAP'i kullanmaktan varsayılan olarak çıkacaktır. Bir POP3 posta kutusu eklemek istiyorsanız, lütfen Windows 10 Mail'de POP3 E-posta Hesabı nın Kolayca Nasıl Kurulabildiğini hakkındaki kılavuzumuza bakın.
Adım 1: Açık Posta. Bu, klavye türü postanızın görev çubuğunun sol alt köşesindeki logoya tıklayarak, ardından arama sonuçlarından Posta'yı seçerek yapılabilir.![]()
Adım 2: Posta ilk kez açıldığında, aşağıdaki gibi görünen bir ekran görürsünüz:

Diğer hesabıseçtiğinizden emin olun.
Adım 3: Aşağıda görebileceğiniz gibi, Windows 10 Mail App bazı hesap bilgileri istiyor.

Girmeniz gereken E-posta adresi, Windows Mail'e eklemek istediğiniz adrestir.
İletilerinizi bu adı kullanarak gönder'in altında, diğer kişilerin Windows Mail üzerinden gönderilen postaları sizden aldıklarında görmelerini istediğiniz adı girin.
Eklediğiniz posta hesabının Parolasını girin.
Windows 10'un yerleşik Mail uygulaması aslında çoğu e-posta hesabını otomatik yapılandırmada oldukça iyidir. En altta Oturum Aç'ı tıklattıktan sonra, görmeniz gereken bir sonraki ekran, hesabın başarıyla eklendiğini gösteren aşağıdaki ekrandır.

Windows Mail'e ek bir e-posta hesabı ekleme
Windows Mail'e zaten bir e-posta hesabınız eklendiyse, ek bir e-posta hesabı eklemek için aşağıdaki adımları kullanabilirsiniz.
Adım 1: Ayarlar Menüsünü açmak için Windows Mail'in alt köşesindeki bölümü tıklatın.

Adım 2: Ayarlar menüsünde Hesapları Yönet'itıklatın.

Adım 3: Hesapları Yönet menüsünde Hesap Ekle'yi tıklatın.

Adım 4: Yeni bir hesap iletişim yöntemi ekle görüntülenir. Bu iletişim kutusundan Diğer hesabıseçin.

Adım 4: Aşağıda görebileceğiniz gibi, Windows 10 Mail App bazı hesap bilgileri istiyor.

Girmeniz gereken E-posta adresi, Windows Mail'e eklemek istediğiniz adrestir.
İletilerinizi bu adı kullanarak gönder'in altında, diğer kişilerin Windows Mail üzerinden gönderilen postaları sizden aldıklarında görmelerini istediğiniz adı girin.
Eklediğiniz posta hesabının Parolasını girin.
Windows 10'un yerleşik Mail uygulaması aslında çoğu e-posta hesabını otomatik yapılandırmada oldukça iyidir. En altta Oturum Aç'ı tıklattıktan sonra, görmeniz gereken bir sonraki ekran, hesabın başarıyla eklendiğini gösteren aşağıdaki ekrandır.

Windows Mail hesabı otomatik olarak yapılandıramadıysa ve kurulum başarısız olduysa ne olur?
Korkmayın! Aşağıdaki adımlar sizi hemen sıralayacaktır!
Otomatik yapılandırma başarısız olursa, Windows Mail sunucu bilgilerini girmenizi ister. Aşağıdaki gibi bir ekran göreceksiniz:

Bu ekranda çok fazla bilgi var, o yüzden parçalara ayıralım.
Bu pencerenin ilk 3 alanı, eklediğiniz E-posta Adresini ve hesabın parolasını sizden istemektedir. Evet, e-posta adresini iki kez girmenizi istiyor.
Orta 2 alana geçmek, ilk alan – Hesap adı – hesabın adıdır ve hesabın Windows Mail'de nasıl görüneceğidir. Birden çok e-posta hesabınız varsa, bunları tanımlayabilmek ve doğru hesaptan posta gönderdiğinizden emin olmak için bu hesapları adlandırırsınız.
İletilerinizi bu adı kullanarak gönderaltında, windows mail üzerinden gönderilen bir ileti yi aldıklarında insanların göreceği ad budur.
Son olarak, son 3 alana ve 4 onay kutularına, posta sunucusu bilgilerinizi girmek isteyeceksiniz. Postanız ChemiCloud tarafından barındırılırsa, aşağıdakilere benzer:
Gelen e-posta sunucunuz mail.yourdomain.tld
Hesap türü IMAP4
Giden (SMTP) e-posta sunucusu olarak ayarlanmalıdır mail.yourdomain.tld
Tüm 4 onay kutusu kontrol edilmelidir.
Devam etmek için Oturum Aç'ı tıklatın.
Girdiğiniz kullanıcı adı, parola ve posta sunucusu ayarları doğruysa, aşağıda yapılan tüm ekranı görmeniz gerekir:

Ve bu kadar, şimdi nasıl Windows 10 Mail yeni ve ek Bir IMAP e-posta hesabı eklemek için biliyorum.
Umarız bu yardımcı oldu! Herhangi bir sorunuz varsa, yorum bırakmak için çekinmeyin, Labbir bilet açmak , ya da Live Chat 24×7 bize vurmak.