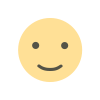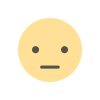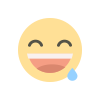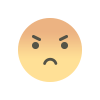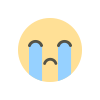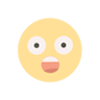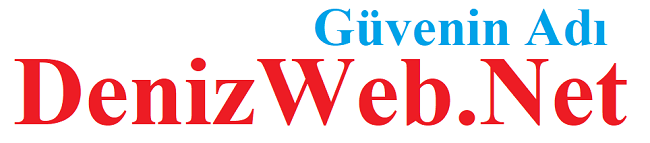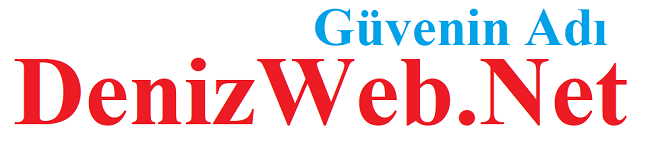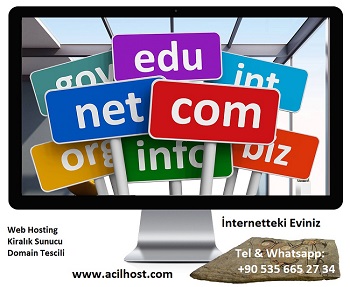Microsoft Outlook 365'te POP3 E-posta Hesabı Nasıl Kurululur (Windows)
İlk e-posta hesabınızı Microsoft Outlook 365'e ekleme
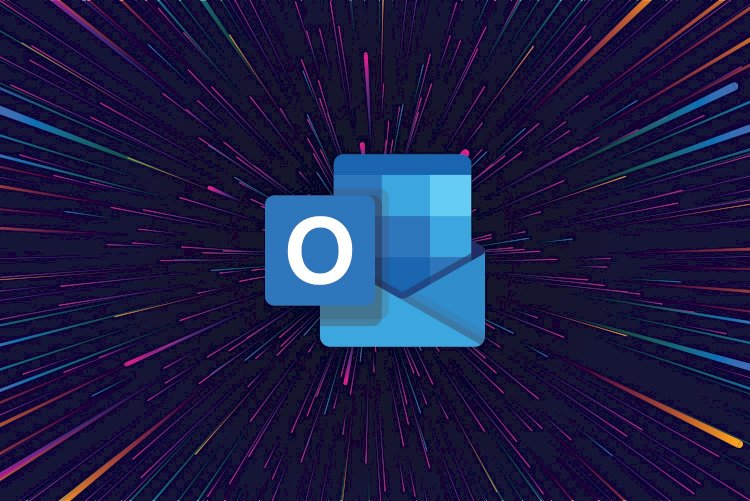
Microsoft Outlook 365'te POP3 E-posta Hesabı Nasıl Kurululur (Windows)
Microsoft, e-posta gönderip alabilmeniz için yeni bir e-posta hesabı eklemeyi eskisinden daha kolay hale getiren Outlook E-posta Uygulamasında bazı iyileştirmeler yapmıştır. Tüm ChemiCloud barındırma planları arasında e-posta kullanıcılarınız için POP, IMAP ve SMTP erişiminin yanı sıra web posta erişimi de yer alır.
Bu Knowledgebase makalesinde, Windows 10'da Microsoft Outlook 365'e nasıl yeni bir POP3 e-posta hesabı ekleneceğini ele alacağız.
İlk e-posta hesabınızı Microsoft Outlook 365'e ekleme
Microsoft Office'i yeni yüklediyseniz ve henüz Outlook'a bir hesap eklemediyseniz, kılavuzun bu bölümü size ilk hesabınızı eklemede size yol gösterecektir!
Adım 1: Outlook'u açın. Bu, klavye türü görünümünüzün görev çubuğunun sol alt köşesindeki logoya tıklayarak ve ardından arama sonuçlarından Outlook'u seçerek yapılabilir.![]()
Adım 2: Outlook ilk kez açıldığında, aşağıdakigibi görünen bir ekran görürsünüz:

A. E-posta adresinizi girin.
B. Gelişmiş Seçenekler'itıklatın.
C. Hesabımı el ile kurmama izin vermeninyanındaki kutuyu işaretleyin.
D. Bağlan'ı tıklatın.
E-posta adresinizin doldurulması dışında ekranınız aşağıdaki gibi görünmelidir:

Adım 3: Outlook, aralarından seçim yapabileceğiniz e-posta hizmetlerinin ve seçeneklerinin bir listesini görüntüler. BIZ POP kuruyoruz, bu yüzden POPtıklayın.

POP'useçtikten sonra kurulum sihirbazı otomatik olarak bir sonraki ekrana geçecektir.
Adım 4: Bir sonraki ekranda POP Hesap ve Sunucu Bilgilerinizi girebileceksiniz. Eklediğiniz e-posta hesabı ChemiCloud tarafından barındırılırsa, sunucu yapılandırmanız aşağıdakine benzer sayılsa, sadece alan adınızı.tld'yi alan adınız ile değiştirirsiniz.
Gelen Mail Server'ınız mail.yourdomain.tld
Portaltında olmalı , Şifreleme Yöntemiiçin POP
için 995 kullanın , SSL/TLS'yi
seçin Güvenli Şifre Kimlik Doğrulaması(SPA) kullanarak giriş yapmak için yanındaki kutuyu işaretleyin
Giden Posta Sunucunuz mail.yourdomain.tld
Portaltında olmalı , 465
Şifreleme Yöntemiiçin kullanın , SSL/TLS'yi
seçin Güvenli Şifre Kimlik Doğrulama(SPA) kullanarak giriş gerektiren kutuyu işaretleyin
Yapılandırmanız aşağıdakine benzer olmalıdır:

Devam etmek için mavi Sonraki düğmesini tıklatın.
Adım 5: Bu e-posta hesabının parolasını girin ve mavi Sonraki düğmesini tıklatın.
Adım 6: Outlook, hesap yapılandırmanızı doğrulamak için posta sunucusuna bağlanır ve daha sonra hesabı Outlook'a ekler.

Adım 7: Hesap bilgilerinizi doğru girdiyseniz, şuna benzer bir ekran görürsünüz:

Başka bir hesap eklemek istiyorsanız, bunu başka bir e-posta adresi ekle'ninaltındaki adresi girerek, Gelişmiş Seçenekler'itıklatarak ve hesabımı el ile ayarlamama izin verme'ninyanındaki kutuyu işaretleyerek ve İleri'yi tıklatarak yapabilirsiniz.
İşte bu! Şimdi ilk kez açtığınızda e-posta hesabınızı Outlook 365'e nasıl ekleyeceğinizle biliyorsunuz!
Microsoft Outlook 365'e ek hesap ekleme
Eğer benim gibi iseniz, muhtemelen periyodik olarak kontrol birkaç e-posta hesapları var. Kılavuzun bu bölümünde, Outlook 365'e nasıl ek bir e-posta hesabı ekleyeceğiniz gösterecektir.
Adım 1: Outlook'u açın. Bu, sağ alt köşedeki logoya tıklayarak ve klavye türü görünümünüz üzerine tıklayarak, ardından arama sonuçlarından Outlook'u seçebilirsiniz.![]()
Adım 2: Outlook'un sol üst köşesinde Dosya'yıtıklatın.

Adım 3: Dosya Menüsü / Hesap Bilgileri paneli açılacaktır. Bu panelde Hesap Ekle'yitıklatın.

Adım 4: Tanıdık bir iletişim kutusu açılacak! Outlook'a ilk e-posta hesabımızı eklediğimizde gördüğümüz Hesap Ekle iletişim kutusuyla aynı.

Adım 5: Daha önce olduğu gibi, eklediğiniz e-posta adresini doldurun, Gelişmiş Seçenekler'iseçin ve hesabımı el ile kuramaizinyanındaki kutuyu işaretleyin.
İletişim kutunuz buna benzer olmalıdır:

Devam etmek için mavi Bağlan düğmesini tıklatın.
Adım 6: Outlook, yeni hesabı yapılandırmanızda size yardımcı olmak amacıyla, bunun ne tür bir hesap olduğunu soracaktır.
POP'useçin.

Adım 7: Gelen ve giden posta sunucusu ayarlarını girin.
Eklediğiniz e-posta hesabı ChemiCloud tarafından barındırılırsa, sunucu yapılandırmanız aşağıdakine benzer sayılsa, sadece alan adınızı.tld'yi alan adınız ile değiştirirsiniz.
Gelen Mail Server'ınız mail.yourdomain.tld
Portaltında olmalı , Şifreleme Yöntemiiçin POP
için 995 kullanın , SSL/TLS'yi
seçin Güvenli Şifre Kimlik Doğrulaması(SPA) kullanarak giriş yapmak için yanındaki kutuyu işaretleyin
Giden Posta Sunucunuz mail.yourdomain.tld
Portaltında olmalı , 465
Şifreleme Yöntemiiçin kullanın , SSL/TLS'yi
seçin Güvenli Şifre Kimlik Doğrulama(SPA) kullanarak giriş gerektiren kutuyu işaretleyin
Yapılandırmanız aşağıdakine benzer olmalıdır:

Devam etmek için mavi Sonraki düğmesini tıklatın.
Adım 4: Bu e-posta hesabının parolasını girin ve mavi Sonraki düğmesini tıklatın.
Adım 5: Outlook, hesap yapılandırmanızı doğrulamak için posta sunucusuna bağlanır ve daha sonra hesabı Outlook'a ekler.

Adım 6: Hesap bilgilerinizi doğru girdiyseniz, şuna benzer bir ekran görürsünüz:

Başka bir hesap eklemek istiyorsanız, bunu başka bir e-posta adresi ekle'ninaltındaki adresi girerek, Gelişmiş Seçenekler'itıklatarak ve hesabımı el ile ayarlamama izin verme'ninyanındaki kutuyu işaretleyerek ve İleri'yi tıklatarak yapabilirsiniz.
İşte bu kadar! Artık Microsoft Outlook 365'e nasıl ek e-posta hesapları ekleyeceğinizhakkında bilginiz var.
Umarız bu yardımcı oldu! Herhangi bir sorunuz varsa, yorum bırakmak için çekinmeyin, Labbir bilet açmak , ya da Live Chat 24×7 bize vurmak.